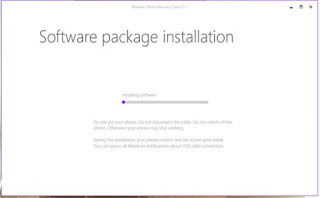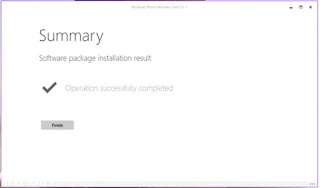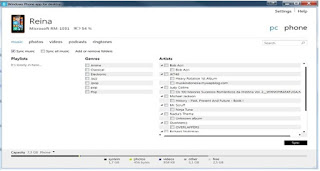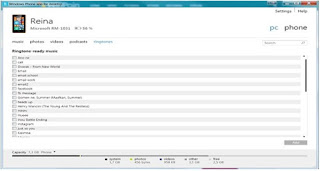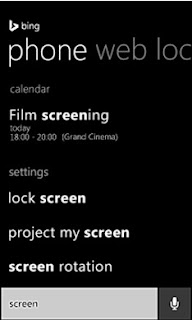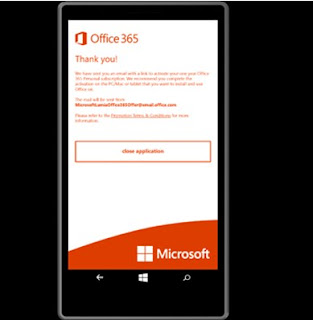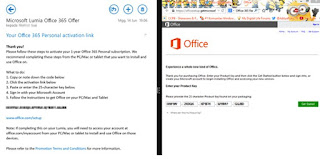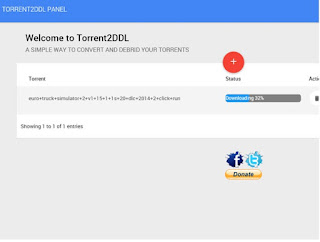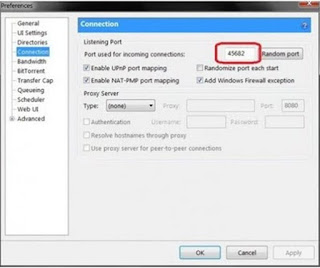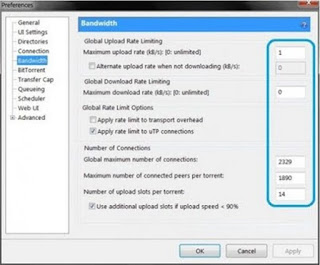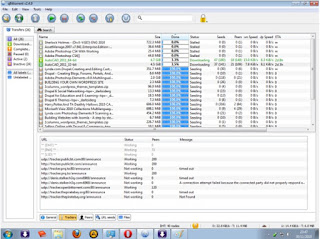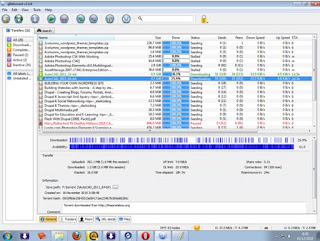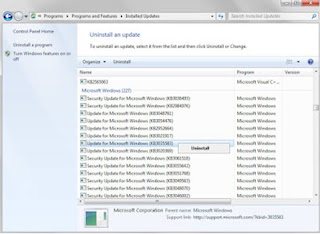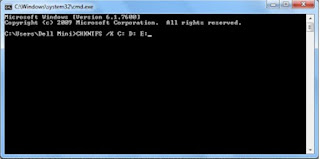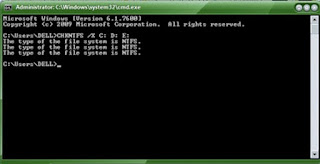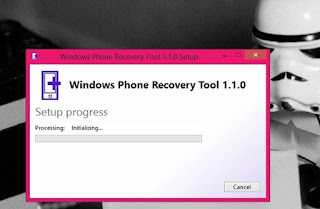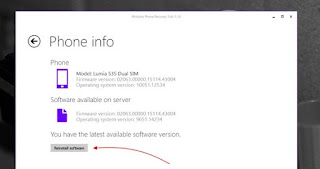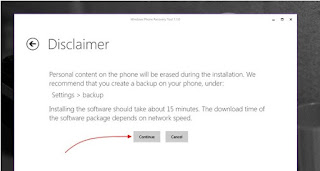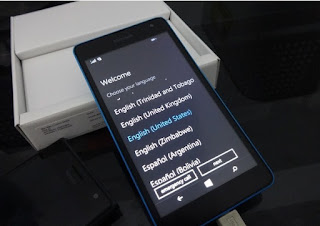Cara Roll Back dari Windows 10 Mobile Preview ke Windows Phone 8.1 - Tau nggak gimana Cara Para Hacker Membobol Kartu Kredit? lalu bagaimana cara mengatasinya??? Disini saya akan mengupasnya dalam � dalam. Simak beritanya ya.
Sebelum mengaplikasikan Windows 10 Mobile, Anda harus daftar sebagai anggota dan menginstal Windows Insider terlebih dahulu. Setelah mendaftar dan menginstall aplikasi Windows Insider di Windows Phone, anda bisa mencoba Windows 10 Mobile Preview.
Bagaimana Anda tertarik untuk mencoba aplikasi terbaru dari Microsoft? Windows 10 Mobile memang membuat pengguna Windows Phone takjub dengan program-program barunya. Tapi saat ini Windows 10 Mobile masih berstatus preview, akan ada banyak bug yang akan Anda temui didalamnya.
Bila sudah terlanjur menggunakan windows 10 mobile preview dan mengalami banyak masalah kemudian ingin kembali ke semula, Microsoft menyediakan aplikasi yang memungkinkan Anda untuk rollback ke windows phone 8-1
Inilah tutorial singkat cara rollback windows 10 Mobile ke Windows Phone 8.1
Sebelum langkah pertama dilakukan, pastikan Microsoft anda telah merilis Windows Phone Recovery Tool yang memiliki versi 2.1.1 karena itu akan mendukung Windows 10. Bagi anda yang belum memenuhi syarat tersebut pertama-tama anda harus mengikuti langkah ini.
1. buka aplikasi Windows Phone Recovery Tool. Tancapkan Windows Phone ke komputer anda lalu klik tombol My phone was not detected.
Jika Windows Phone telah terdeteksi di Windows Phone Recovery Tool anda, maka klik seri Windows Phone yang anda gunakan.
Langkah berikutnya, aplikasi akan mendeteksi software yang anda gunakan, lalu klik Reinstall software.
Selanjutnya anda diminta untuk melakukan backup di Windows Phone anda dengan cara membuka settings dan tap backup, nah dari sinilah anda dapat backup apps serta sms. Setelah langkah ini selesai kembalikan lagi ke PC dan pilih Continue.
Tunggulah sampai proses download selesai.
Setelah proses download selesai, Windows Phone Recovery Tool akan memulai untuk menginstal jadi biarkan Windows Phone tertancap di PC anda. Saat proses ini berlangsung maka Nokia Lumia akan berlayar merah dengan gambar logo Nokia. Tapi jika anda menggunakan Microsoft Lumia maka layar akan berwarna merah saja.
Ketika proses installasi selesai, cabutlah Windows Phone dari PC anda dan menunggu sampai booting selesai.
Itulah beberapa langkah Cara Roll Back dari Windows 10 Mobile Preview ke Windows Phone 8.1 yang harus anda lakukan. Selamat mencoba.