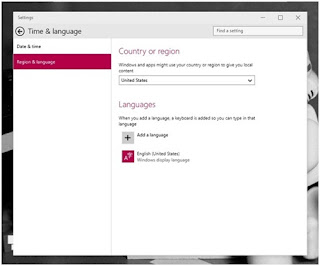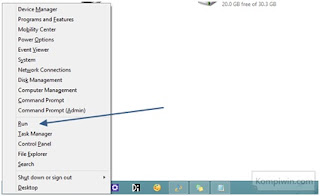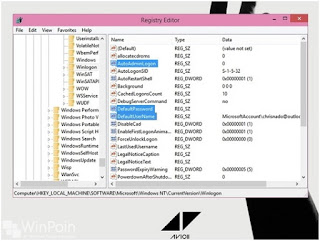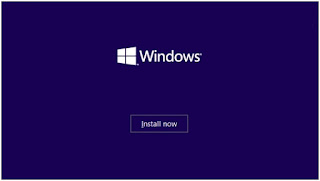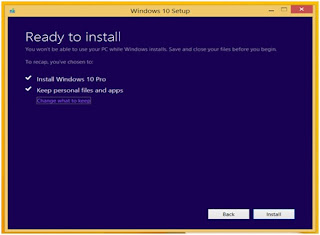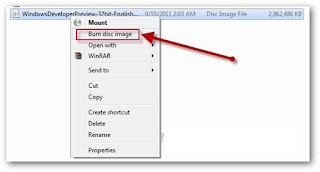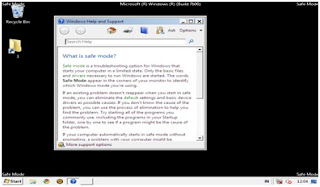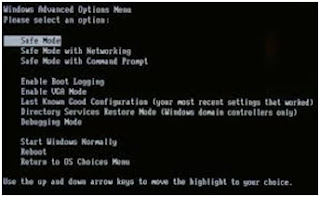Windows 10 punya login screen baru yang tersembunyi, inilah cara mengaktifkannya � jika pada sebelumnya telah ditunjukkan bagaimana cara mengaktifkan pada login screen terbaru Windows10 Preview build lama, maka kali ini akan diulas windows 10 punya login screen baru yang tersembunyi, inilah cara mengaktifkannya. Dan satu hal yang tampak pada pengupayaan Microsoft adalah dengan memunculkan beberapa daftar akun dari Windows yang telah tersedia sehingga bagi anda khususnya para pengguna, bisa dengan gampang login pada akun yang anda inginkan.
Sekarang ini dengan cara sama, anda juga dapat menampilkannya pada Windows10 Preview build yang terbaru dan itu adalah 9926. Seperti langkah berikut ini :
1.Buka lah pada Registry Editor dengan cara mengetikkan Regedit pada Search Bar -> selanjutnya tekan Enter.
2.cara kedua dengan Browse pada HKEY_LOCAL_MACHINE>SOFTWARE>Microsoft>Windows>CurrentVersion> Authentication>LogonUI>TestHooks
3. selanjutnya anda bisa melakukan Double klik keyThreshold, dan ganti value nya yang mulanya 0 menjadi 1
Sekarang ini dengan cara sama, anda juga dapat menampilkannya pada Windows10 Preview build yang terbaru dan itu adalah 9926. Seperti langkah berikut ini :
1.Buka lah pada Registry Editor dengan cara mengetikkan Regedit pada Search Bar -> selanjutnya tekan Enter.
2.cara kedua dengan Browse pada HKEY_LOCAL_MACHINE>SOFTWARE>Microsoft>Windows>CurrentVersion> Authentication>LogonUI>TestHooks
3. selanjutnya anda bisa melakukan Double klik keyThreshold, dan ganti value nya yang mulanya 0 menjadi 1
4. langkah selanjunya adalah lakukanlah Sign Out. sehingga anda bakalan menemui login screen yang baru saat akan masuk pada Windows10.
Sedangkan pada login screen baru ini akan terlihat beberapa pilihan akun pada bagian kiri bawah, yang mana jika terdapat banyak akun maka seluruh akun tersebut dapat ditampilkan disana. Dan pada Tampilan foto juga dalam bentuk lingkaran tidak lagi kotak seperti biasanya, hal tersebut sesuai dengan tampilan foto akun dalam start menu yang mana juga berubah menjadi lingkaran.
Pastinya login screen tersebut masih dalam pengembangan ada kemungkinan bakal mengalami beberapa perubahan saat Windows 10 nanti final dirilis. Dan satu hal yang dipastikan adalah jika login screen yang telah ada sekarang ini tidak akan dipergunakan lagi pada Windows 10 rilisan yang terbaru dan akan digantikan dengan versi yang terbaru juga. Tetaplah mengikuti perkembangan dari windows 10 agar anda tidak tertinggal dengan semua informasi terbarunya. Demikian penjelasan tentang windows 10 punya login screen baru yang tersembunyi, inilah cara mengaktifkannya. Semoga artikel ini bermanfaat.