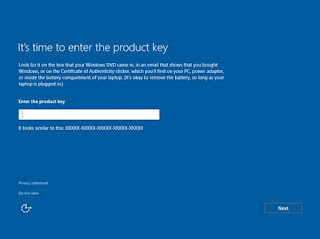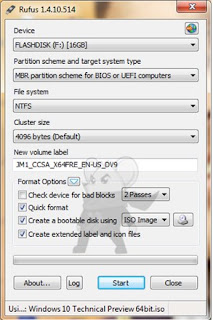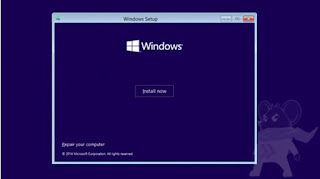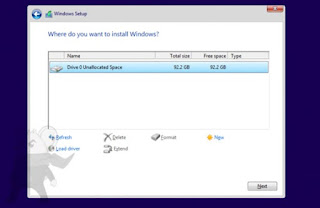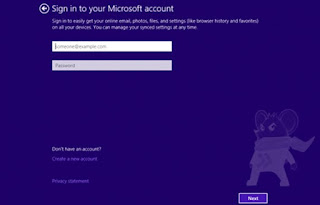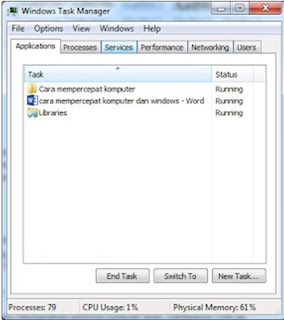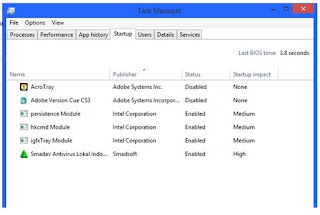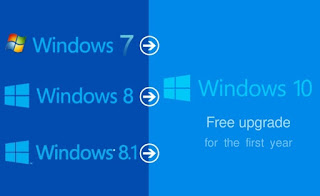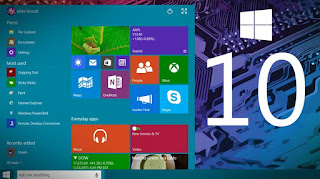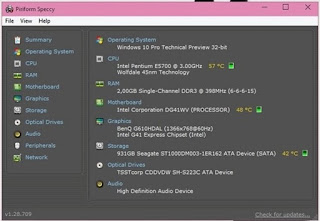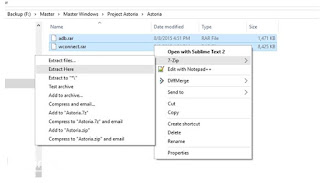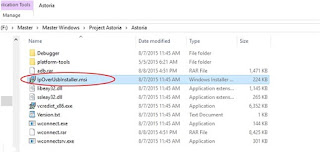siapa sih yang gk kenal dengan lagu ini, yups Kun Anta..... yang dinyanyikan oleh Humood AlKhudher.
lagunya easy listening banget, makna dari lagu ini adalah jadilah dirimu sendiri, karna kecantikan bukan berasal dari harta tetapi berasal dari hati.
nih yang mau lirik nya, saya kasih buat temen - temen semua :)
Liujarihim, qoldat tu zohiru ma fihim
Pabadautu shakhson a-khar, kai atafa-khar,
Wa zonan tu ana, anni bizalika huztu ghina,
Fawajad tu anni kha-sir, fatilka mazohir,
La la,
La nahtajul ma-la,
Kai nazdada jama-la,
Jauharna huna,
Fi qalbi talala,
La la,
Nurdhin nasi bima-la,
Nardhohu la na ha-la,
Za-ka jamaluna,
Yasmu yataa’la
Oh Wo Oh (6x),
Kun anta tazdada jamala (2x)
Attaqabbalhum, anna-su lastu qalliduhum,
Illa bima yurdhi-ni, kai urdhi-ni,
Sa akunu ana, mithli tamaman hazana,
Fakona a’ti takfini, za-ka yaqi-ni,
La la,
La nahtajul ma-la,
Kai nazdada jama-la,
Jauharna huna,
Fi qalbi talala,
La la,
Nurdhin nasi bima-la,
Nardhohu la na ha-la,
Za-ka jamaluna,
Yasmu yataa’la
Oh Wo Oh (6x)
Kun anta tazdada jamala
Saakunu ana, man ardho ana, lan asa’ la liri dhohum,
Waakunu ana, ma ahwa ana, ma-li wama liridhohum,
Saakunu ana, man ardho ana, lan asa’ la liri dhohum,
Waakunu ana, ma ahwa ana, lan ardho ana biridhohum
La la,
La nahtajul ma-la,
Kai nazdada jama-la,
Jauharna huna,
Fi qalbi talala,
La la,
Nurdhin nasi bima-la,
Nardhohu la na ha-la,
Za-ka jamaluna,
Yasmu yataa’la
Oh Wo Oh (6x),
Kun anta tazdada jamala (2x)
Berikut Terjemahan Lirik Lagunya :
Saat ingin bersaing dengan yang lain,
Aku ingin meniru perwatakan luar dan dalamnya
Jadi aku boleh menjadi seorang yang lain hanya untuk berbangga
Dan aku kira jika aku seperti itu aku akan dapat kelebihan
Tapi yang kuperolehi hanyalah kerugian di atas perwatakanku ini
Tidak tidak
Kita tidak memerlukan harta
Untuk menambahkan kecantikan,
Kecantikan dalaman (jauhari)
Ada di sini di dalam hati ia bersinar
Tidak tidak
Kita tak perlu memandang pandangan orang lain
Untuk apa yang tidak ada, yang tidak sesuai dengan kita,
Itulah kecantikan kita,
Semakin bertambah hingga ke atas
Oh Wo Oh (6x),
Jadilah diri kamu sendiri pasti akan menambahkan lagi kecantikan yang ada
Sungguh aku menerima mereka tetapi tidak pula aku meniru perwatakan mereka
Melainkan apa yang aku terima itu aku telah redha
Aku ingin menjadi seperti diri aku sendiri inilah aku
Hal ini kurasakan sudah cukup dan aku sangat pasti
Tidak tidak
Kita tidak memerlukan harta
Untuk menambahkan kecantikan,
Kecantikan dalaman (jauhari)
Ada di sini di dalam hati ia bersinar
Tidak tidak
Kita tak perlu memandang pandangan orang lain
Untuk apa yang tidak ada, yang tidak sesuai dengan kita,
Itulah kecantikan kita,
Semakin bertambah hingga ke atas
Oh Wo Oh (6x),
Jadilah diri kamu sendiri pasti akan menambahkan lagi kecantikan yang ada
Aku akan jadi mengikut kemampuan diriku
Aku tidak perlukan orang lain menerimaku
Aku akan jadi apa yang aku suka
Kenapa aku harus peduli tentang penerimaan mereka terhadapku?
Tidak tidak
Kita tidak memerlukan harta
Untuk menambahkan kecantikan,
Kecantikan dalaman (jauhari)
Ada di sini di dalam hati ia bersinar
Tidak tidak
Kita tak perlu memandang pandangan orang lain
Untuk apa yang tidak ada, yang tidak sesuai dengan kita,
Itulah kecantikan kita,
Semakin bertambah hingga ke atas
Oh Wo Oh (6x),
Jadilah diri kamu sendiri pasti akan menambahkan lagi kecantikan yang ada